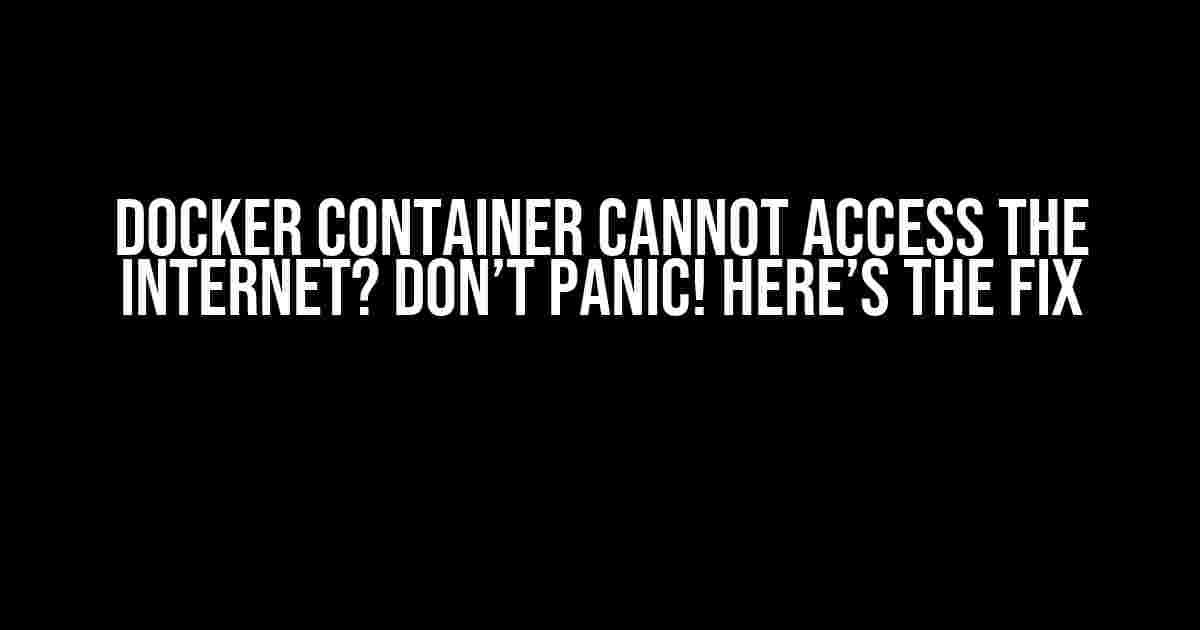Are you stuck with a Docker container that refuses to connect to the internet? Don’t worry, you’re not alone! Many developers have faced this issue, and it’s more common than you think. In this article, we’ll dive into the possible causes and provide you with step-by-step solutions to get your container back online.
Before We Begin: Understanding Docker Networking
Docker provides a built-in networking system that allows containers to communicate with each other and the host machine. By default, Docker creates a bridge network (named ‘bridge’ or ‘docker0’) that enables containers to access the internet. However, sometimes this default configuration might not work as expected.
Common Causes of the Issue
- **Firewall restrictions**: Firewalls on the host machine or within the container might block outgoing traffic.
- **Network configuration**: Misconfigured network settings or absence of a default gateway can prevent containers from accessing the internet.
- **DNS resolution issues**: DNS resolution problems can cause containers to fail in resolving external domain names.
- **Container network mode**: Using the wrong network mode (e.g., ‘none’ or ‘host’) can limit a container’s access to the internet.
- **Image or OS issues**: Bugs or configuration problems within the container’s OS or image can cause connectivity issues.
Troubleshooting Steps
### 1. Check Firewall Rules
Verify that your host machine’s firewall isn’t blocking the container’s outgoing traffic. You can do this by:
sudo ufw allow out 80/tcp
sudo ufw reloadThis example allows outgoing HTTP traffic (port 80) on the host machine.
### 2. Inspect Container Network Settings
Check the container’s network settings using the following command:
docker inspect -f '{{range .NetworkSettings.Networks}}{{.IPAddress}}{{end}}' <container_name>This command will display the container’s IP address and network settings.
### 3. Check DNS Resolution
Verify that DNS resolution is working correctly within the container:
docker exec -it <container_name> ping google.comIf the ping command fails, you might have a DNS resolution issue.
### 4. Check Container Network Mode
Verify that the container is running in the correct network mode:
docker inspect -f '{{.HostConfig.NetworkMode}}' <container_name>Make sure the container is running in the ‘bridge’ or ‘default’ network mode.
### 5. Check Image or OS Issues
Try running a different image or OS to rule out issues specific to the current one:
docker run -it --rm ubuntu /bin/bashThis example runs an Ubuntu container to test internet connectivity.
Solutions
### 1. Configure Docker to Use a Specific DNS Server
Create a Docker daemon configuration file (/etc/docker/daemon.json) with the following content:
{
"dns": ["8.8.8.8", "8.8.4.4"]
}This example sets the DNS servers to Google’s public DNS.
### 2. Use the `–net` Flag
When running a container, specify the network mode using the `–net` flag:
docker run -it --net=bridge --rm my-image /bin/bashThis example runs a container with the ‘bridge’ network mode.
### 3. Enable IP Forwarding
Enable IP forwarding on the host machine:
sudo sysctl -w net.ipv4.ip_forward=1This allows the host machine to forward packets between containers and the internet.
### 4. Set Up a Default Gateway
Set a default gateway for the container’s network:
docker network create --driver bridge --subnet 172.20.0.0/16 --gateway 172.20.0.1 my-networkThis example creates a new network with a default gateway.
### 5. Use a Docker Network
Create a Docker network and attach the container to it:
docker network create my-network
docker run -it --net=my-network --rm my-image /bin/bashThis example creates a new network and runs a container attached to it.
Conclusion
In this article, we’ve covered the common causes and solutions for the “docker container cannot access the internet” issue. By following these steps, you should be able to identify and fix the problem in your Docker setup. Remember to check firewall rules, network settings, DNS resolution, network mode, and image or OS issues. If you’re still stuck, don’t hesitate to experiment with different solutions or seek help from the Docker community.
| Cause | Solution |
|---|---|
| Firewall restrictions | Check and adjust firewall rules |
| Network configuration | Verify network settings and create a default gateway |
| DNS resolution issues | Configure Docker to use a specific DNS server |
| Container network mode | Use the `–net` flag or set the network mode to ‘bridge’ |
| Image or OS issues | Try a different image or OS |
With these solutions, you should be able to get your Docker container connected to the internet in no time!
Frequently Asked Question
If you’re having trouble with your Docker container accessing the internet, you’re not alone! Here are some frequently asked questions and answers to help you troubleshoot and solve this pesky problem:
Q: Why can’t my Docker container access the internet?
A: One common reason is that the Docker container is not configured to use the host machine’s network. Make sure to run the container with the `–net` flag, like this: `docker run -it –net=host myimage`. This allows the container to use the same network as the host machine.
Q: I’ve tried the `–net` flag, but it’s still not working. What else could be the problem?
A: Another common issue is that the container’s DNS resolver is not properly configured. Try setting the `dns` option when running the container, like this: `docker run -it –dns=8.8.8.8 myimage`. This sets the DNS resolver to use Google’s public DNS server.
Q: I’m using a Docker Compose file to manage my container. How do I configure network settings?
A: In your Docker Compose file, you can add a `network_mode` option to the service definition. For example: `network_mode: “host”` or `network_mode: “bridge”`. This sets the network mode for the container.
Q: Are there any specific ports that I need to expose for internet access?
A: In most cases, you don’t need to expose specific ports for internet access. However, if your container is running a web server or other service that needs to be accessed from the internet, you’ll need to expose the relevant ports using the `-p` flag when running the container.
Q: Is there a way to test if my container has internet access?
A: Yes! You can use the `ping` command inside the container to test connectivity to a public DNS server, like this: `docker exec -it mycontainer ping google.com`. If the ping is successful, your container has internet access!