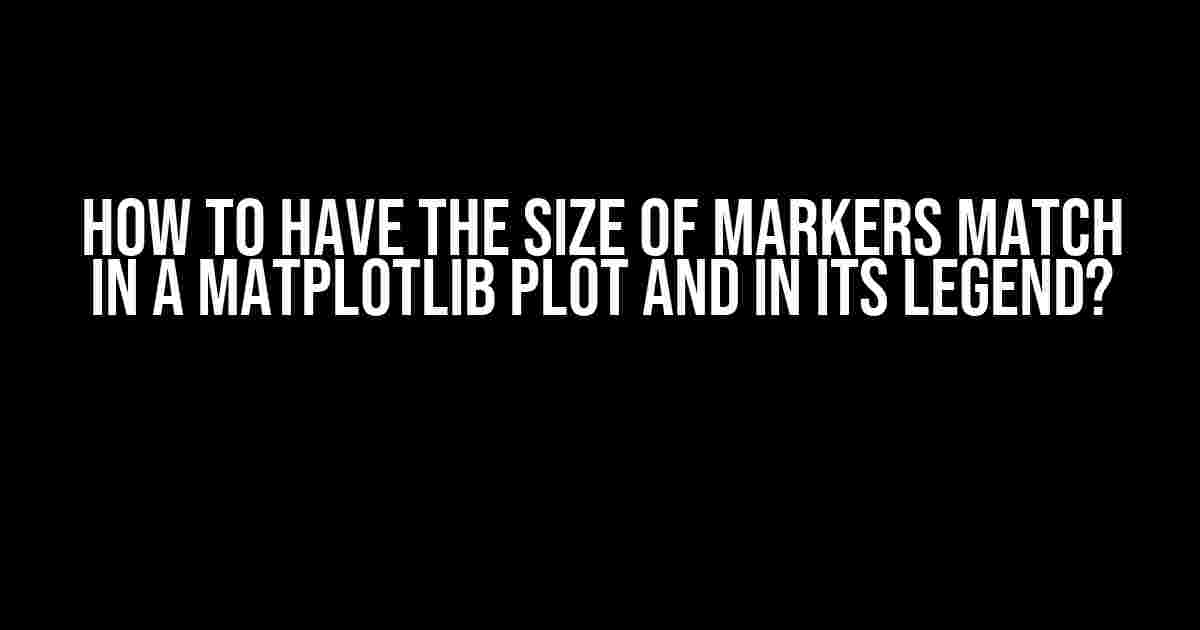If you’re working with matplotlib, you’ve probably encountered the frustrating issue of mismatched marker sizes between your plot and legend. It’s a common problem that can make your visualizations look unprofessional and confusing. But fear not, dear reader! In this article, we’ll dive into the world of matplotlib and explore the solutions to this pesky problem.
The Problem: Mismatched Marker Sizes
So, what’s the issue here? When you create a plot with markers in matplotlib, the size of those markers is determined by the `markersize` parameter. However, when you add a legend to your plot, the marker sizes in the legend often don’t match the sizes in the plot itself. This can lead to confusion and make your visualization less effective.
Take a look at the following example:
import matplotlib.pyplot as plt x = [1, 2, 3, 4, 5] y = [1, 4, 9, 16, 25] plt.scatter(x, y, marker='o', s=100) plt.legend(['My Data'], markerscale=1) plt.show()
In this example, we create a simple scatter plot with markers of size 100. We then add a legend with a marker scale of 1. However, if you run this code, you’ll notice that the marker size in the legend is much smaller than the marker size in the plot. This is because the `markerscale` parameter only affects the size of the marker in the legend, not the size of the marker in the plot.
Solution 1: Using the `markerscale` Parameter
One way to fix this issue is to use the `markerscale` parameter to adjust the size of the marker in the legend. However, this parameter can be a bit tricky to work with, as it scales the marker size relative to the original marker size.
Let’s try adjusting the `markerscale` parameter to see what happens:
import matplotlib.pyplot as plt x = [1, 2, 3, 4, 5] y = [1, 4, 9, 16, 25] plt.scatter(x, y, marker='o', s=100) plt.legend(['My Data'], markerscale=5) plt.show()
In this example, we set the `markerscale` parameter to 5, which scales the marker size in the legend by a factor of 5. This can help make the marker size in the legend more consistent with the marker size in the plot. However, finding the right value for `markerscale` can take some trial and error.
Solution 2: Using the `handlelength` Parameter
Another way to adjust the marker size in the legend is to use the `handlelength` parameter. This parameter controls the length of the line or marker in the legend, and can be used to make the marker size more consistent with the plot.
Let’s try using the `handlelength` parameter:
import matplotlib.pyplot as plt x = [1, 2, 3, 4, 5] y = [1, 4, 9, 16, 25] plt.scatter(x, y, marker='o', s=100) plt.legend(['My Data'], handlelength=5) plt.show()
In this example, we set the `handlelength` parameter to 5, which adjusts the length of the marker in the legend. This can help make the marker size more consistent with the plot, but again requires some trial and error to find the right value.
Solution 3: Using Custom Legend Handles
If you want more control over the appearance of your legend, you can create custom legend handles using the `matplotlib.lines.Line2D` object.
Let’s create a custom legend handle:
import matplotlib.pyplot as plt from matplotlib.lines import Line2D x = [1, 2, 3, 4, 5] y = [1, 4, 9, 16, 25] scatter = plt.scatter(x, y, marker='o', s=100) legend_handles = [Line2D([0], [0], marker='o', color='w', label='My Data', markerfacecolor='k', markersize=10)] plt.legend(legend_handles, ['My Data'], loc='upper right') plt.show()
In this example, we create a custom legend handle using the `Line2D` object. We then pass this handle to the `legend` function, along with the label and location of the legend. This gives us complete control over the appearance of the legend, including the marker size.
Best Practices for Creating Consistent Markers
So, how can you ensure that your marker sizes are consistent across your plot and legend? Here are some best practices to follow:
-
Use the same marker style and size in both the plot and legend.
-
Use a consistent marker size throughout your plot and legend.
-
Experiment with different `markerscale` and `handlelength` values to find the right balance for your plot.
-
Consider using custom legend handles for more control over the appearance of your legend.
Conclusion
Mismatched marker sizes between your plot and legend can be a frustrating issue in matplotlib. However, by using the `markerscale` and `handlelength` parameters, or creating custom legend handles, you can achieve consistent marker sizes and create more effective visualizations.
Remember to follow best practices for creating consistent markers, and don’t be afraid to experiment with different solutions to find the one that works best for your plot.
| Solution | Description | Example Code |
|---|---|---|
| Using `markerscale` | Adjust the marker size in the legend relative to the original marker size. | plt.legend(['My Data'], markerscale=5) |
| Using `handlelength` | Adjust the length of the marker in the legend. | plt.legend(['My Data'], handlelength=5) |
| Using custom legend handles | Create custom legend handles using the `matplotlib.lines.Line2D` object. | legend_handles = [Line2D([0], [0], marker='o', color='w', label='My Data', markerfacecolor='k', markersize=10)] |
We hope this article has helped you solve the pesky problem of mismatched marker sizes in matplotlib. Happy plotting!
Frequently Asked Question
Are you tired of dealing with mismatched marker sizes in your matplotlib plots and legends? Worry no more! Here are the top 5 questions and answers to help you achieve perfect marker size harmony.
Q1: Why do my markers look tiny in the legend?
This is because the marker size in the legend is determined by the `markerscale` parameter, which is set to 0.5 by default. To adjust this, simply pass the `markerscale` argument to the legend function, like so: `plt.legend(markerscale=1)`. Voilà! Your markers should now be the same size in both the plot and legend.
Q2: How do I set the marker size in the plot?
Easy peasy! You can set the marker size in the plot using the `markersize` or `ms` parameter when creating the plot. For example: `plt.plot(x, y, ‘o’, markersize=10)`. Adjust the value to your liking, and your markers should now be the desired size.
Q3: What if I have multiple plots with different marker sizes?
No problem! You can set the marker size for each plot individually using the `markersize` parameter. If you want to use the same marker size for all plots, you can define a variable and reuse it for each plot. For example: `marker_size = 10; plt.plot(x1, y1, ‘o’, markersize=marker_size); plt.plot(x2, y2, ‘s’, markersize=marker_size)`. Now, all your plots will have the same marker size!
Q4: Can I use a scalar value or an array for the marker size?
You can use either a scalar value or an array for the marker size, depending on your needs. A scalar value will set the same marker size for all points, while an array will allow you to specify a different size for each point. For example: `plt.plot(x, y, ‘o’, markersize=[10, 20, 30])`. Now, each point will have a unique marker size!
Q5: How do I ensure the marker size is consistent across different plots and figures?
To maintain consistency, define a style guide for your plots and stick to it. Set a default marker size and use it throughout your plots. You can also create a function to generate your plots, which ensures that the marker size is always the same. By doing so, you’ll achieve a professional-looking visualization that’s easy to read and understand.