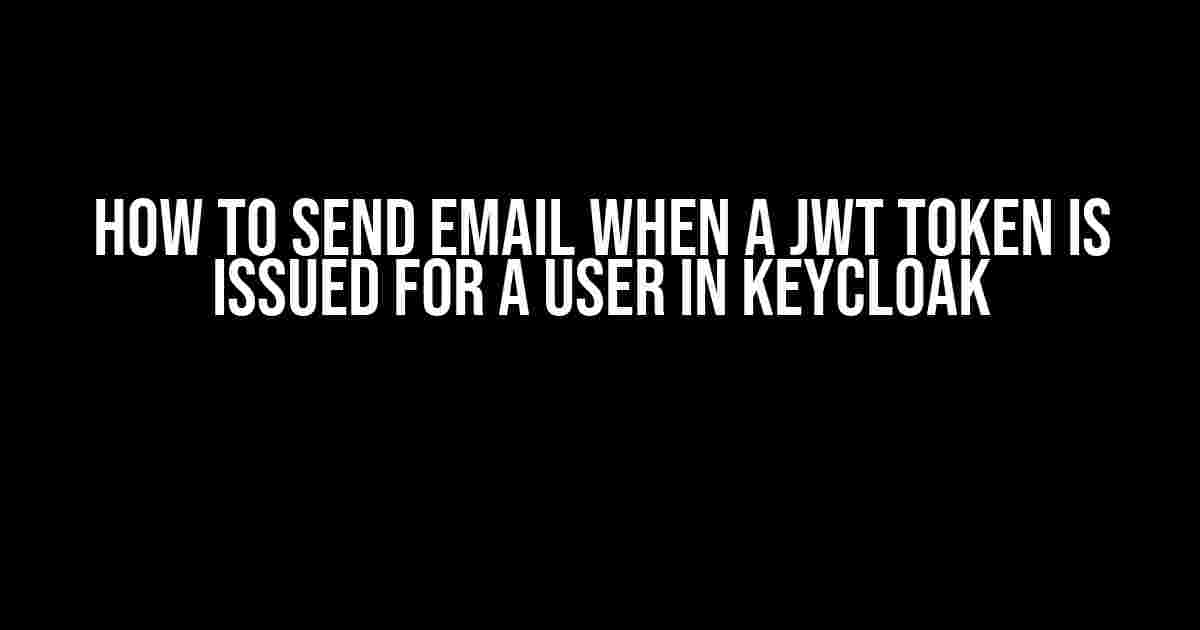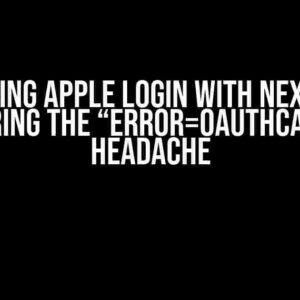Are you tired of manually sending emails to your users every time they log in or register? Do you want to automate this process and make it more efficient? Look no further! In this article, we’ll show you how to send an email when a JWT token is issued for a user in Keycloak.
What is Keycloak?
Keycloak is an open-source Identity and Access Management (IAM) solution that provides a robust and scalable way to manage user authentication and authorization. It’s widely used in enterprise environments to secure web applications and APIs. Keycloak provides a range of features, including Single Sign-On (SSO), Multi-Factor Authentication (MFA), and Role-Based Access Control (RBAC).
What is a JWT Token?
A JSON Web Token (JWT) is a compact, URL-safe means of representing claims to be transferred between two parties. In the context of Keycloak, a JWT token is issued to a user after they’ve successfully authenticated. This token contains information about the user, such as their username, email, and roles.
Why Send an Email When a JWT Token is Issued?
Sending an email when a JWT token is issued can be useful in several scenarios:
- **Account creation confirmation**: Send a welcome email to new users with their login credentials and a link to activate their account.
- **Password reset notification**: Notify users when their password has been reset, including a link to reset their password.
- **Token revocation notification**: Inform users when their JWT token has been revoked, with instructions on how to obtain a new token.
- **Security alerts**: Send notifications to users when suspicious activity is detected on their account, such as login attempts from unknown locations.
Step-by-Step Guide to Sending an Email When a JWT Token is Issued
Follow these steps to configure Keycloak to send an email when a JWT token is issued:
Step 1: Install and Configure the Email Provider
In Keycloak, navigate to the **Realm Settings** > **Email** and click on **Add provider**. Select **SMTP** as the provider type and enter the following details:
| Field | Value |
|---|---|
| Host | your_smtp_host |
| Port | your_smtp_port |
| Username | your_smtp_username |
| Password | your_smtp_password |
Click **Save** to save the provider configuration.
Step 2: Create an Event Listener
In Keycloak, navigate to **Realm Settings** > **Events** and click on **Add event listener**. Select **Email** as the listener type and enter the following details:
| Field | Value |
|---|---|
| Event | _ISSUED_TOKEN_ |
| Send to | ${user.email} |
| Subject | |
| Body |
Dear ${user.username},
Your JWT token has been issued. Please find the token details below:
Token: ${token_string}
Best regards,
Your App Name
|
Click **Save** to save the event listener configuration.
Step 3: Configure the Email Template
In Keycloak, navigate to **Realm Settings** > **Themes** and click on **Create theme**. Select **email** as the theme type and enter the following details:
| Field | Value |
|---|---|
| Template | _TOKEN_ISSUED_Template_ |
| Subject | ${subject} |
| Body |
${body}
|
Click **Save** to save the email template configuration.
Step 4: Test the Configuration
Login to Keycloak as a user and navigate to the **Account** > **Token** page. Click on the **Request Token** button to request a new JWT token. If the configuration is correct, you should receive an email with the JWT token details.
Troubleshooting Common Issues
If you encounter issues while sending emails, check the following:
- **Email provider configuration**: Verify that the email provider configuration is correct, including the host, port, username, and password.
- **Event listener configuration**: Ensure that the event listener is configured to listen for the correct event (_ISSUED_TOKEN_) and that the email template is correctly configured.
- **Email template configuration**: Verify that the email template is correctly configured and that the subject and body variables are correctly populated.
- **Keycloak logs**: Check the Keycloak logs for any errors or exceptions related to email sending.
Conclusion
Sending an email when a JWT token is issued in Keycloak is a straightforward process that can be achieved through the configuration of an email provider, event listener, and email template. By following the steps outlined in this article, you can automate the process of sending emails to your users, improving their experience and reducing the administrative burden on your team.
Remember to test your configuration thoroughly to ensure that it’s working as expected. If you encounter any issues, refer to the troubleshooting section for common solutions.
Happy automating!
Note: This article is for educational purposes only and is not intended to be used for production environments without proper testing and validation.
Frequently Asked Question
Get ready to master the art of sending emails when a JWT token is issued for a user in Keycloak!
What is the first step to send an email when a JWT token is issued for a user in Keycloak?
The first step is to configure the email settings in Keycloak by going to the “Realm Settings” > “Email” and filling in the required details such as the SMTP server, username, and password.
How do I set up an email template in Keycloak for sending emails when a JWT token is issued?
You can set up an email template in Keycloak by going to the “Realm Settings” > “Email” > “Templates” and creating a new template. You can customize the template by adding variables, such as {{user.username}}, to include user-specific information in the email.
What event should I listen to in Keycloak to trigger an email when a JWT token is issued?
You should listen to the “LOGIN” event in Keycloak, which is triggered whenever a user logs in and a JWT token is issued. You can then use this event to trigger an email to be sent to the user.
Can I customize the email content and subject when a JWT token is issued in Keycloak?
Yes, you can customize the email content and subject by using Keycloak’s email template variables. For example, you can use the {{user.username}} variable to include the user’s username in the email subject or content.
How do I test if the email is sent correctly when a JWT token is issued in Keycloak?
You can test if the email is sent correctly by logging in as a user in Keycloak and checking if the email is received in the user’s inbox. You can also check the Keycloak server logs to ensure that the email was sent successfully.